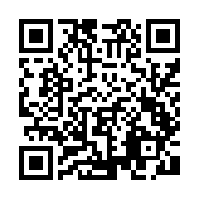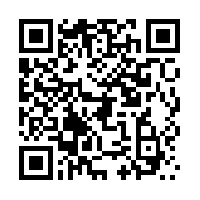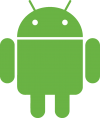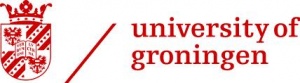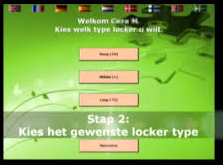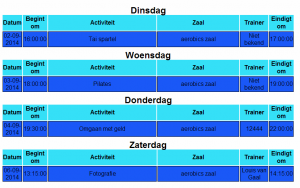|
|
| (717 tussenliggende versies worden niet weergegeven) |
| Regel 1: |
Regel 1: |
| - | <center>Basishandleiding</center> | + | <!-- HEADER BANNER --> |
| | + | {| id="mp-topbanner" style="width:100%; background:#f9f9f9;margin:1.2em 0 6px 0; border:1px solid #ddd;" |
| | + | | style="width:61%; color:#000;" | |
| | | | |
| - | <center>DMS Versie 2.18</center> | + | <!-- DMS LOGO --> |
| | + | [[File:header.jpg | 500px | link=http://www.delcom.tv]] |
| | | | |
| - | Hoe voeg ik een nieuwe klant toe? =
| |
| - | [[Image:]]
| |
| | | | |
| - | 1. Klik op de volgende knop om de ledenmodule van DMS te openen:
| |
| | | | |
| | + | <!-- MODULE LIST --> |
| | + | | style="width:13%; font-size:95%;" | |
| | + | * '''[[Portals|Alle modules]]''' |
| | + | * [[File:Homescreenlogo.png | 20px|link=Homescreen]] Homescreen |
| | + | * [[File:Internet.png | 20 px| link=Website]] Internet |
| | + | * [[File:Training.png | 20px| link=Training]] Training |
| | + | | style="width:13%; font-size:95%;" | |
| | + | * [[Bestand:Toegangcontrole.png | 20px|link=Access Control]] AccessControl |
| | + | * [[File:Klanten.png | 20px|link=Members]] Members |
| | + | * [[File:Reserveringen.png | 20px|link=Booking]] Booking |
| | + | * [[File:Kassa.png | 20px|link=Purse]] Purse |
| | + | | style="width:13%; font-size:95%;" | |
| | + | * [[File:Rapporten.png | 20px|link=Rapportage]] Reporting |
| | + | * [[File:Financieel.png | 20px|link=Finance]] Finance |
| | + | * [[File:Systeem logo.png | 20px|link=System]] System |
| | + | * [[File:handouts.jpg | 20px|link=Instructiememo]] Instructiememo |
| | + | |} |
| | | | |
| - | 2. Plaats de muiswijzer op de klantenlijst en klik op de rechter muisknop. Klik ‘voeg klant toe’ aan met de linker muisknop.
| |
| | | | |
| - | [[Image:]]
| |
| | | | |
| | + | ==Ondersteuning== |
| | | | |
| - | 3. Vul de gegevens van de klant in.
| |
| | | | |
| - | 4. Klik “'''OK'''”
| + | '''Bekende internet storingen''' |
| | | | |
| - | [[Image:]]
| + | Actuele storingen: |
| | | | |
| | + | <b STYLE='COLOR:red;font-size:20px;'> |
| | | | |
| - | U heeft nu de klant toegevoegd.
| |
| | | | |
| | + | </b> |
| | | | |
| - | = Hoe geef ik de klant een abonnement? =
| |
| - | == [[Image:]]Via de ‘kassamodule’ ==
| |
| - | 1. Klik op de volgende knop om de kassa module van DMS te openen:
| |
| | | | |
| - | [[Image:]]
| |
| | | | |
| | | | |
| - | 2. Klik op de knop “'''KASSA'''”:
| + | <b STYLE='COLOR:green;font-size:14px;'>Delcom is telefonisch bereikbaar via +31162580741 voor storingen en via +31162580258 voor administratie</b> |
| | | | |
| | | | |
| - | [[Image:]]3. Kies de juiste kassa: | + | [[File:kabeldefect.jpg | 300px | Bekende internet storingen | link=Bekende internet storingen ]] |
| | | | |
| - | [[Image:]]
| |
| | | | |
| | | | |
| - | 4. Klik op de knop “'''KASSA'''” en voer uw inloggegevens in.
| |
| | | | |
| | + | '''Wikipedia Delcom''' |
| | | | |
| - | 5. U bent ingelogd in de kassa module.
| + | Wilt u gebruik maken van de Delcom wikipedia maar heeft u nog geen gebruiker? Vraag [[Bestand:wiki.jpg|100px|link=https://wiki.dmssolutions.eu/index.php/Speciaal:GebruikerAanvragen| inlog aanvraag]] hier uw gebruiker aan. |
| | | | |
| - | Zoek vervolgens de klant op door in het tekstvak het klantnummer of de achternaam in te voeren:
| + | Rechtsboven van deze pagina vindt u alle modules binnen DMS. |
| | | | |
| - | [[Image:]]
| + | Om snel en eenvoudig uw dringende vraag beantwoord te zien kunt u het beste uw "trefwoord" in het zoekvenster, in de linker kolom van deze pagina, invullen. Gebruik vervolgens de optie zoeken. U krijgt snel en overzichtelijk de antwoorden op de door u gestelde vraag. Let op, WIKI zal slechts 100% conform uw opdracht zoeken. Gebruik de * als wildcharacter indien u slechts een gedeelte van het woord kent. |
| | | | |
| | | | |
| - | .
| + | '''Delcom Ticket Systeem''' |
| | | | |
| - | 6. Klik ‘Enter’ als u de juiste klant heeft gevonden
| + | Heeft u een vraag of heeft u ondersteuning nodig? Open een nieuwe ticket in het [[Bestand:osticket.jpg |100px|link=https://support.dmssolutions.eu/open.php | nieuw tickets]] Ticket systeem zo dat wij, u nog beter van dienst kunnen zijn. |
| | | | |
| - | [[Image:]] | + | Om de status van een bestaande ticket op te vragen kunt u [[Bestand:osticket.jpg|100px|link=https://support.dmssolutions.eu/tickets.php| status bestaande tickets]] hier terecht. |
| | | | |
| | + | N.B. Mocht u reeds ingelogd zijn in het ticketssteem, dan kunt u GEEN ticket aanmaken. |
| | | | |
| - | [[Image:]] | + | [[Bestand:000815.png|500px|link=]] |
| | | | |
| | + | Log uit en open [[Bestand:osticket.jpg |100px|link=https://support.dmssolutions.eu/open.php | nieuw tickets]]. |
| | | | |
| - | 7. Kies vervolgens de knop “ABONNEMENTEN”
| |
| | | | |
| - | [[Image:]]
| |
| | | | |
| | + | '''Telefonisch contact''' |
| | | | |
| - | [[Image:]]
| + | U kunt ook telefonisch contact opnemen met Delcom |
| | | | |
| - | 8. Kies het juiste abonnement:
| + | Service and helpdesk number: '''+ 31 (0) 162 580 741''' |
| | | | |
| - | [[Image:]] | + | [[Bestand:skypelogo.png | 200px | link=]] Skypenaam: '''dms_delcom''' |
| | | | |
| | | | |
| - | 9. Geef de startdatum van het abonnement in.
| + | Mocht u onze hulp nodig hebben, wij zijn bereikbaar van 8:30 tot 17:00 tijdens werkdagen |
| | + | Indien u een uitgebreide service level agreement heeft kun u ons bereiken van |
| | + | 8:30 tot 22:00 en in tijdens het weekend en feestdagen van 10:00 tot 17:00 |
| | | | |
| - | [[Image:]]
| |
| | | | |
| | | | |
| - | 10. Het abonnement verschijnt in het overzicht van aankopen.
| + | '''Email''' |
| | | | |
| - | Kies vervolgens de juiste betalingswijze.
| + | of neem contact op via email: [mailto:helpdesk@dmssolutions.eu?subject=Wiki_aanvraag Mail] |
| | | | |
| - | [[Image:]]
| + | ==Implementations<b STYLE='COLOR:red;font-size:20px;'> ( new )</b>== |
| | | | |
| | | | |
| - | [[Image:]] | + | [[Bestand:implementations.jpg |200px |link=implementaties| Implementations]] |
| | | | |
| - | 11. Bij enkele betalingsmethoden wordt u verzocht het bedrag dat de klant betaalt in te geven. Kies “OK”:
| + | ==DMS Updates== |
| | | | |
| | + | [[Bestand:computer.png|150px|link=http://wiki.dmssolutions.eu/index.php/Programma_updates| DMS updates]] [[Bestand:android.png|100px|link=http://wiki.dmssolutions.eu/index.php/App_updates| APP updates]] |
| | | | |
| - | 12. Klik ‘Uitvoeren’:
| + | =Delcom International live demo= |
| | | | |
| - | [[Image:]]
| + | In de onderstaande tabellen vindt u een overzicht van onderwerpen en vragen, per module. Klik op de |
| | + | link om het bijbehorend stappenplan te openen. Alle met * gemerkte regels zijn nieuw toegevoegd. |
| | | | |
| | + | [[Bestand:Smartphone-knip-292x300.png | 100px| link= |Live Demo]] |
| | | | |
| - | 13. De kassabon wordt geprint.
| + | Bekijk ook onze live demo App: [[bestand:QR-Code-DMS-App-link-apple.png | 100px |link=https://www.apple.com/nl/ios/app-store/]] [[bestand:QR-Code-DMS-App-link-android.png| 100px|link=https://play.google.com/store/apps/developer?id=Delcom+International+B.V.]] |
| | | | |
| - | Het abonnement is nu behandeld.
| |
| | | | |
| - | = Hoe geef ik de klant een abonnement? =
| + | U kunt dan reserveren, online betalingen verrichten etc. |
| - | == Via de ‘Finance module’ ==
| + | |
| - | [[Image:]]
| + | |
| | | | |
| - | [[Image:]]1. Kies de knop ‘financiën’:
| |
| | | | |
| | | | |
| - | 2. klik dan op abonnementen
| + | [[Bestand:visa.jpg|100px|link=|alt=]] <nowiki> </nowiki> [[Bestand:paypal.jpg|100px|link=|alt=]] <nowiki> </nowiki> [[Bestand:americanexpress.jpg|100px|link=|alt=]] <nowiki> </nowiki> [[Bestand:ideal.jpg|100px|link=|alt=]] <nowiki> </nowiki> [[Bestand:mastercard.jpg|100px|link=|alt=]] |
| | | | |
| | + | ==Cases Studies== |
| | | | |
| - | 3. Zoek de juiste klant op klantnummer, voornaam of op achternaam door op de betreffende kolom te klikken en het nummer of de naam in te typen. Selecteer de klant door éénmaal op de naam te klikken.
| + | How does it work for our customers? |
| | | | |
| - | [[Image:]] | + | ===Unstaffed clubs === |
| | + | [[Bestand:fitnessroom.png| 300px|link=Case fitnessroom| centre]] |
| | | | |
| | + | ===Fingerscan controlled === |
| | + | [[Bestand:Usclogo.jpg | 150px|link=Case USC UVA | centre]] |
| | | | |
| - | 4. Plaats de cursor op het veld rechtsboven en klik de rechter muisknop. Kies ‘voeg abonnement toe’:
| + | ===Cashless payment === |
| | + | [[bestand:olympiccentre.jpg | 300px |link=Case olympic centre | centre]] |
| | | | |
| - | [[Image:]]
| + | ===Automate efficiently === |
| | | | |
| | + | [[bestand:rug.jpg |300px | link=case rug |centre]] |
| | | | |
| - | 5. Kies uit het drop down menu het juiste abonnement.
| + | ===Videos DMS in action=== |
| | | | |
| - | 6. Vul eventueel prijs, begindatum en betaalmethode in. Klik op ‘OK”:
| |
| | | | |
| | + | [[bestand:dmsuniversities.png | 300px | link=http://www.youtube.com/watch?v=pXVQTQNaiyQ | Video DMS | centre ]] |
| | + | |
| | + | |
| | | | |
| - | [[Image:]] | + | [[bestand:locker.png | 300px | link=http://www.youtube.com/watch?v=gYqrl2kJHN4| Video lockers | centre ]] |
| | | | |
| | | | |
| - | Het abonnement is nu toegevoegd aan de klant.
| |
| | | | |
| - | = Hoe verkoop ik producten in de kassa? =
| + | |
| - | 1. Volg stap 1 t/m 6 van hoofdstuk ‘''Hoe geef ik de klant een abonnement via de kassamodule’''.
| + | [[bestand:000691.png| 300px | link=https://www.dmsdevelopment.nl/nl/weekoverview/view/NDk/MTUx/MTM5/ | Interactief weekoverzicht | centre ]] |
| | | | |
| | | | |
| - | 2. Klik op de producten die de klant wil kopen
| |
| | | | |
| - | De producten verschijnen in het overzicht en een totaalbedrag verschijnt eronder
| + | [[bestand:000963.png| 300px | link=http://youtu.be/wpugOagp_Os | Video Self Service Kiosk | centre ]] |
| | | | |
| - | [[Image:]]
| + | ==Route en veel gestelde vragen== |
| | | | |
| | + | ===Route=== |
| | | | |
| - | [[Image:]] | + | [[Bestand:delcom1.png | 200px| link=https://www.google.com/maps/@51.7340633,4.9495731,3a,75y,220.28h,77.62t/data=!3m6!1e1!3m4!1sACgqtJpmmAldCBXSTcKdtw!2e0!7i13312!8i6656 | Routeplanner....| centre]] |
| | | | |
| | + | ===Veel gestelde vragen FAQ=== |
| | | | |
| - | 3. Kies de gewenste betalingsmethode:
| + | [[Bestand:FAQ.jpg | 200px | link=http://support.dmssolutions.eu/kb/index.php | FAQ en meer..|centre]] |
| | | | |
| | + | ==Knowledgebase DMS Dealers== |
| | | | |
| - | [[Image:]] | + | [[Bestand:knwledge.jpg | 200px | link=Dealerpage | Knowledge Base|centre]] |
| | | | |
| | | | |
| - | 4. Bij enkele betalingsmethoden wordt u verzocht het bedrag dat de klant betaalt in te geven. Kies “OK”:
| |
| | | | |
| | + | Request your user '''[http://wiki.dmssolutions.eu/index.php/Speciaal:GebruikerAanvragen here]''' |
| | | | |
| - | 5. Klik ‘Uitvoeren’:
| + | ==Laatste ontwikkelingen== |
| | + | Personeel is nu ook gekoppeld aan toegangscontrole DMS. In- en uitchecken van uw personeel ook met vingerscan registratie. |
| | | | |
| - | [[Image:]]
| + | Gewerkte uren worden rechtstreeks in DMS verwerkt. Fraude met gewerkte uren is hierdoor voltooid verleden tijd. |
| | | | |
| | + | Indien gewenst kan de registratie worden gekoppeld aan uw loonadministratie. |
| | | | |
| - | 6. De kassabon wordt geprint.
| |
| | | | |
| - | De aankoop is nu behandeld.
| + | [[Bestand:gantner.jpg |200px|link=http://www.gantner.com | Gantner website|centre]] |
| | | | |
| | + | '''Partner sinds 2008''' deuren en lockersystemen zijn volledig geïntgereerd in de DMS software. |
| | | | |
| - | = Hoe wijzig of verleng ik een abonnement? =
| + | [[ Archief_laatste_ontwikkelingen | Meer ... ]] |
| - | [[Image:]] | + | |
| | | | |
| - | 1. Klik op de volgende knop om de financiën module van DMS te openen:
| + | ==Vacatures== |
| | + | |
| | + | [https://employers.indeed.com/candidates/refer?id=8847b4fdc2a198e7aed0 '''Wegens uitbreiding van onze diensten zijn wij per direct op zoek naar;'''] |
| | | | |
| | | | |
| - | [[Image:]]2. klik op de knop abonnementen
| + | ==='''Full Stack developer'''=== |
| | | | |
| | | | |
| - | 3. Zoek de juiste klant op klantnummer, voornaam of op achternaam door op de betreffende kolom te klikken en het nummer of de naam in te typen. Selecteer de klant door éénmaal op de naam te klikken.
| + | Wij zijn op zoek naar een aankomende fullstack developer of een reeds ervaren developer. Mag ik ons bedrijf even aan jou voorstellen? |
| | | | |
| - | [[Image:]]
| + | Delcom is een stabiel bedrijf dat sinds 1987 volledig is gericht op technische dienstverlening. |
| | | | |
| | + | Bij Delcom werk je in een klein maar hecht team, waar nieuwe mensen zich al snel thuis voelen. |
| | | | |
| - | 4. Ga naar het vak rechtsboven en klik op het abonnement dat u wilt wijzigingen.
| + | Mensen werken graag bij ons, zeker als je naar de doorgroeimogelijkheden, uitdagende projecten en de gezelligheid kijkt. |
| | | | |
| - | [[Image:]]
| + | Naast het programmeren van op maat gemaakte oplossingen help je mee aan de DMS applicatie. Het aanspreken van API's is voor jou geen probleem. |
| | | | |
| | + | Samen met ervaren programmeurs vorm je ons development team. Wij geven je ruime mogelijkheden om jezelf te ontwikkelen (bijvoorbeeld in de vorm van opleidingen). |
| | | | |
| - | [[Image:]]5. Klik met je rechtermuisknop op het abonnement. Klik dan op wijzig abonnement
| + | Als team zijn we innovatief in het bedenken en maken van hoogwaardige oplossingen. |
| | | | |
| | + | Problemen kennen we niet, wel uitdagingen, waardoor we veel plezier halen uit ons werk. |
| | | | |
| - | [[Image:]]6. Onderstaand scherm verschijnt en u kunt de volgende onderdelen aanpassen:
| + | Je zult je verdiepen in nieuwe tools of frameworks en zult proberen samen met je teamleden het beste resultaat te behalen. |
| | | | |
| | + | Biometrische oplossingen zoals gezicht- en vingerprintherkenning zijn onderdeel van deze uitdagingen. |
| | | | |
| - | De '''prijs '''veranderen
| |
| | | | |
| | + | Het is daarom belangrijk dat je goed kunt samenwerken in een klein team en je communicatieve vaardigheden sterk zijn. |
| | | | |
| - | De '''datum''' veranderen
| + | Als nieuwe collega krijg je al snel veel verantwoording en de ruimte voor eigen initiatief. |
| | | | |
| | + | De beste ideeën komen "out of the box" denken. We bieden je een variatie in ontwikkel/programmeermogelijkheden C++. C#, vue-js, PHP, MySQL, HTML5, CSS, Laravel, CodeIgniter |
| | | | |
| - | De '''betaalmethode''' veranderen
| + | -Minimaal 3 jaar ervaring met PHP (OOP) en MySql |
| | | | |
| | + | -Minimaal HBO denkniveau |
| | | | |
| - | De '''status''' van het abonnement
| + | -Ervaring met PHP MVC frameworks als Laravel en CodeIgniter, versiebeheer (Git) |
| | | | |
| | + | -Uitstekend niveau van HTML/CSS, JavaScript en Vue.js |
| | | | |
| - | Als u alle wijzigingen heeft aangebracht, klik op '''OK'''.
| + | -kennis van Composer en NPM is mooi meegenomen |
| | | | |
| - | 7. Kies in onderstaand scherm de juiste optie, afhankelijk van de wijziging:
| + | -Gezonde interesse in nieuwe IT ontwikkelingen |
| | | | |
| | + | -Woonachtig op maximaal 45 autominuten van Dussen (NB). Thuis werken behoort tot de opties. |
| | | | |
| - | [[Image:]]
| |
| | | | |
| | + | Kortom, lijkt je dit wat? Bel (06-53396907) en/of kom eens kijken, misschien zijn wij het ideale bedrijf waar jij je ei kwijt kunt! |
| | | | |
| - | = Hoe vraag ik een overzicht op van de abonnementen van een klant? =
| |
| - | 1.Volg stap 1 t/m 6 van hoofdstuk ‘Hoe geef ik de klant een abonnement via de kassamodule’.
| |
| | | | |
| | + | Met vriendelijke groet, |
| | + | Jan Duijnhouwer B.Sc |
| | + | +31 653 396907 |
| | + | Delcom Internationaal b.v. |
| | | | |
| - | 2.Klik op de knop Abonnementen
| + | ==='''WEBDEVELOPER'''=== |
| | | | |
| | | | |
| - | [[Image:]]
| + | Programmeur (PHP, Vue.js) |
| | | | |
| | | | |
| - | 3. Onderstaand scherm verschijnt, klik op het pijltje voor het overzicht van alle abonnementen
| + | • Uitwerken van de grote technische lijnen van webprojecten. Je garandeert een kwalitatieve technische basis; analyseert de haalbaarheid van het uitgewerkte prototype (technisch, budget en timing); werkt het databasemodel en de structuur van de applicatie uit. |
| | | | |
| | + | • Ontwikkelen webprojecten. Je programmeert functionaliteiten en integreert modules en widgets . Hierbij werk je eventueel samen met webdesigners/front-end designers die zorgen voor de HTML/CSS/JS. Ook werk je volledige custom ontwikkelingen uit. |
| | | | |
| - | [[Image:]]
| + | • Ontwikkelen met Codeigniter framework. Je garandeert een efficiënte ontwikkelomgeving: vastleggen en opvolgen van de methodologie van ontwikkeling; analyse nieuwe features van het framework; ontwikkelen van nieuwe features; opvolgen van development taken. |
| | | | |
| | + | • Ondersteuning webprojecten. Je schat de custom programmatie in; ondersteunt de projectmanager bij planning van resources; volgt bugs en nieuwe features op; controleert de integratie en opleveringen; rapporteert de status aan de project manager; debrieft bij afronding van het project middels testcases en documenteert via Mantis. Migreren van applicaties naar nieuwe versies. Het beheren van de nieuwe webomgeving. |
| | | | |
| - | = Hoe wijzig ik het adres van een klant? =
| + | • Opvolgen en evalueren nieuwe technologieën. Innovatie is één van de basiswaarden van Delcom. Je volgt nieuwe technologische trends dan ook gretig op, en evalueert het nut en de efficiëntie ervan. Je zorgt ook voor informatie-uitwisseling binnen het team. Opstellen van standaarden en conventies voor het (her)gebruik van softwareoplossingen. Je werkt, samen met een project manager en een account manager, volgens een duidelijk proces samen met een team van specialisten aan webprojecten en applicaties. |
| - | [[Image:]]
| + | |
| | | | |
| - | 1. Klik op de volgende knop om de ledenmodule van DMS te openen:
| + | Soort dienstverband: Voltijd, Deeltijd, Tijdelijk, Stage, Bepaalde Tijd, Onbepaalde Tijd |
| | | | |
| | + | [mailto:[email protected]?subject=Webdeveloper Stuur een email wanneer je interesse hebt] |
| | | | |
| - | 2. Zoek de juiste klant op klantnummer, voornaam of op achternaam door op de betreffende kolom te klikken en het nummer of de naam in te typen. Selecteer de klant door éénmaal op de naam te klikken
| + | ==='''Helpdeskmedewerker'''=== |
| | | | |
| | | | |
| - | 3. klik met de rechtermuisknop op de klant. Klik op “'''Wijzig klant'''”
| + | Medewerker helpdesk automatisering |
| | + | Ter ondersteuning van onze klanten, bij het gebruik van onze DMS applicatie en de daaraan gerelateerde website applicaties, zijn wij op zoek naar een helpdesk support medewerker. De support medewerker is verantwoordelijk voor het beantwoorden van vragen met betrekking tot het gebruik van de verschillende DMS applicaties en website applicatie. Daarnaast assisteert de support medewerker het team van projectmanagement bij de realisatie van projecten. De support medewerker heeft ook een rol bijhet helpen van klanten tijdens het initiëren van nieuwe projecten op basis van MySQL, MSSQL en IIS7. Alles bij elkaar een veelzijdige functie voor iemand met een klantvriendelijke instelling die voornamelijk oplossingsgericht kan denken. |
| | | | |
| - | [[Image:]]
| + | Functie eisen |
| | | | |
| | + | • MBO/HBO werk en denkniveau |
| | | | |
| - | 4. Wijzig de '''adresgegevens '''en klik op''' OK.'''
| + | • Minimaal 1 jaar ervaring |
| | | | |
| - | [[Image:]]
| + | • Ervaring met Windows 2010, 8 en 7, VMware, Proxmox virtualisatie, Linux besturingssystemen, ITIL, Active Directory, IIS7, MSSQL, MYSQL |
| | | | |
| | + | • Klantgericht |
| | | | |
| - | = Hoe maak ik een contactmoment met de klant? =
| + | • Goede Beheersing in woord en geschrift in de Nederlandse- en Engelse Taal |
| - | [[Image:]]
| + | |
| | | | |
| - | 1. Klik op de volgende knop om de ledenmodule van DMS te openen:
| + | [mailto: [email protected]?subject=Helpdeskmedewerker Stuur een email wanneer je interesse hebt] |
| | | | |
| | + | [[Bestand:qrcode.helpdesk.png|link=|alt=]] |
| | | | |
| - | 2. Zoek de juiste klant op klantnummer, voornaam of op achternaam door op de betreffende kolom te klikken en het nummer of de naam in te typen.
| + | ==='''Systeembeheerder'''=== |
| | | | |
| | + | Systeembeheerder (MBO niveau) |
| | + | Je bent een systeembeheerder die van alle markten thuis, en Microsoft georiënteerd, is. De systeembeheerder bij Delcom is verantwoordelijk voor de applicaties, databases, het netwerk en systeembeheer. Het is echter niet je enige taak, tevens speel je een rol bij het initiëren van nieuwe projecten op basis van MySQL, MSSQL en IIS7. Alles bij elkaar een veelzijdige functie voor iemand die met veel aspecten van onze DMS applicatie dan wel onze web applicaties tegelijk werkzaam wil zijn. Ook zal je tevens zorg dragen voor back-up oplossingen en ervoor zorgen dat het gehele traject zo veilig mogelijk verloopt. |
| | | | |
| - | 3. Klik met de rechtermuisknop op de klant
| + | Functie eisen |
| | | | |
| | + | • MBO/HBO werk en denkniveau |
| | | | |
| - | [[Image:]]
| + | • Minimaal 2 jaar ervaring |
| | | | |
| | + | • Ervaring met Windows 2010, 8 en 7, VMware, Proxmox virtualisatie, Linux besturingssystemen, ITIL, Active Directory, IIS7, MSSQL, MYSQL |
| | | | |
| - | [[Image:]]
| + | • Klantgericht |
| | | | |
| - | 4. klik op '''Contact moment'''
| + | • Goede Beheersing in woord en geschrift in de Nederlandse- en Engelse Taal |
| | | | |
| | + | [mailto:[email protected]?subject=Systeembeheerder Stuur een email wanneer je interesse hebt] |
| | | | |
| - | 5. Vul de datum van het contact moment in en kies een optie
| + | [[Bestand:qrcode.netwerkbeheer.png|link=|alt=]] |
| - | | + | |
| - | | + | |
| - | Vul de datum in voor wanneer
| + | |
| - | | + | |
| - | u de volgende actie heeft gepland
| + | |
| - | | + | |
| - | | + | |
| - | Geef eventueel een opmerking in
| + | |
| - | | + | |
| - | | + | |
| - | Klik op OK als u klaar bent
| + | |
| - | | + | |
| - | | + | |
| - | = Hoe maak ik een reservering? =
| + | |
| - | [[Image:]] | + | |
| - | | + | |
| - | 1. Klik op de volgende knop om de reserveringsmodule van DMS te openen:
| + | |
| - | | + | |
| - | | + | |
| - | 2. Selecteer het '''object''' waar je de reservering in wilt maken en de datum van de reservering
| + | |
| - | | + | |
| - | | + | |
| - | [[Image:]]
| + | |
| - | | + | |
| - | | + | |
| - | 3. Dubbelklik met de linkermuisknop op het veld.
| + | |
| - | | + | |
| - | | + | |
| - | 4. Vul datum, starttijd, eindtijd, enzovoorts, in in het scherm dat verschijnt:
| + | |
| - | | + | |
| - | | + | |
| - | [[Image:]]
| + | |
| - | | + | |
| - | | + | |
| - | 6. Zoek de leden die u wilt toevoegen aan de reservering.
| + | |
| - | | + | |
| - | Dubbelklik om de leden toe te voegen
| + | |
| - | | + | |
| - | | + | |
| - | De leden die u heeft toegevoegd
| + | |
| - | | + | |
| - | [[Image:]]verschijnen in dit veld
| + | |
| - | | + | |
| - | | + | |
| - | 7. Vul, als nodig, de overige velden in.
| + | |
| - | | + | |
| - | | + | |
| - | [[Image:]]
| + | |
| - | | + | |
| - | 8. als u klaar bent, klik op OK.
| + | |
| - | | + | |
| - | | + | |
| - | = Hoe stuur ik mijn klanten een email? = | + | |
| - | [[Image:]]
| + | |
| - | | + | |
| - | 1. Klik op de volgende knop om de ledenmodule van DMS te openen:
| + | |
| - | | + | |
| - | | + | |
| - | 2. Zoek de juiste klant op klantnummer, voornaam of op achternaam door op de betreffende kolom te klikken en het nummer of de naam in te typen.
| + | |
| - | | + | |
| - | | + | |
| - | 3. Klik met de rechtermuisknop op de klant en klik op '''verstuur email'''
| + | |
| - | | + | |
| - | | + | |
| - | 4. U krijgt een nieuw scherm in beeld
| + | |
| - | | + | |
| - | De afzender en ontvanger wordt automatische ingevuld, maar kan worden veranderd.
| + | |
| - | | + | |
| - | | + | |
| - | 5. Vul het '''onderwerp''' in.
| + | |
| - | | + | |
| - | [[Image:]]
| + | |
| - | | + | |
| - | | + | |
| - | 6. Vul de '''tekst''' in die u
| + | |
| - | | + | |
| - | [[Image:]]wilt verzenden.
| + | |
| - | | + | |
| - | | + | |
| - | 7. Klik op '''Verzenden'''
| + | |
| - | | + | |
| - | als u klaar bent.
| + | |
| - | | + | |
| - | | + | |
| - | = Hoe zend ik mijn klant een brief? =
| + | |
| - | [[Image:]]
| + | |
| - | | + | |
| - | 1. Klik op de volgende knop om de ledenmodule van DMS te openen:
| + | |
| - | | + | |
| - | | + | |
| - | 2. Zoek de juiste klant op klantnummer, voornaam of op achternaam door op de betreffende kolom te klikken en het nummer of de naam in te typen.
| + | |
| - | | + | |
| - | | + | |
| - | 3. klik met de rechtermuisknop op de klant en klik op '''verstuur brief'''.
| + | |
| - | | + | |
| - | [[Image:]]
| + | |
| - | | + | |
| - | | + | |
| - | 4. Kies het juiste forumlier. Er opent zich een document (word). U vult dat verder in en print dat uit.
| + | |
| - | | + | |
| - | [[Image:]]
| + | |
| - | | + | |
| - | | + | |
| - | = Hoe draai ik een z-reading? =
| + | |
| - | [[Image:]]
| + | |
| - | | + | |
| - | 1. Klik op de volgende knop om de kassa module van DMS te openen:
| + | |
| - | | + | |
| - | | + | |
| - | [[Image:]]
| + | |
| - | | + | |
| - | 2. Klik op de knop '''KASSA''':
| + | |
| - | | + | |
| - | | + | |
| - | 3. Kies de juiste kassa:
| + | |
| - | | + | |
| - | | + | |
| - | [[Image:]]
| + | |
| - | | + | |
| - | [[Image:]]
| + | |
| - | | + | |
| - | | + | |
| - | 4. Klik op de knop '''Z-Reading''' en voer uw inloggegevens in.
| + | |
| - | | + | |
| - | | + | |
| - | 5. Het volgende schermpje komt in beeld. Klik op nee.
| + | |
| - | | + | |
| - | [[Image:]]
| + | |
| - | | + | |
| - | | + | |
| - | 6. Geef een beschrijving voor de z-reading, klik dan op '''ok'''.
| + | |
| - | | + | |
| - | [[Image:]]
| + | |
| - | | + | |
| - | | + | |
| - | 7. kies het niveau dat u wilt hebben, Compact of Uitgebreid
| + | |
| - | | + | |
| - | | + | |
| - | [[Image:]]
| + | |
| - | | + | |
| - | | + | |
| - | 8. Kies de juiste methode, '''Opslaan''' of '''Printen'''.
| + | |
| - | | + | |
| - | | + | |
| - | [[Image:]]
| + | |
| - | | + | |
| - | | + | |
| - | 9. Optie opslaan
| + | |
| - | | + | |
| - | Als u Opslaan kiest, krijgt u dit scherm. Kies waar u het bestand wilt opslaan. Klik op '''Opslaan'''.
| + | |
| - | | + | |
| - | [[Image:]]
| + | |
| - | | + | |
| - | | + | |
| - | Optie printer
| + | |
| - | | + | |
| - | [[Image:]]als u op printer klikt, print die de z-reading uit.
| + | |
| - | | + | |
| - | | + | |
| - | 10. U krijgt nu de optie: exporteer de resultaten opnieuw.
| + | |
| - | | + | |
| - | | + | |
| - | Klik op '''ja,''' als u ze nog een keer wilt opslaan of printer. Als u nog wilt weten hoe dit moet ga terug naar stap 8.
| + | |
| - | | + | |
| - | Klik op '''nee''', als U klaar bent.
| + | |
| - | | + | |
| - | = Hoe kan ik zien hoe veel bezoekers “vandaag” zijn geweest? =
| + | |
| - | [[Image:]]
| + | |
| - | | + | |
| - | 1. klik op de volgende knop om in de '''access module''' te komen :
| + | |
| - | | + | |
| - | | + | |
| - | 2. op het scherm dat verschijnt, kun je het aantal toegestane en afgewezen bezoeken aflezen, als je de juiste klant hebt gevonden
| + | |
| - | | + | |
| - | [[Image:]]
| + | |
| - | | + | |
| - | | + | |
| - | [[Image:]]
| + | |
| - | | + | |
| - | | + | |
| - | '''Toegestaan''': '''Afgewezen''':
| + | |
| - | | + | |
| - | het aantal toegestane bezoeken het aantal afgewezen bezoeken
| + | |
| - | | + | |
| - | | + | |
| - | = Hoe stel ik geluid in bij de toegangscontrole? =
| + | |
| - | [[Image:]]
| + | |
| - | | + | |
| - | 1. klik op de volgende knop om in de '''access module''' te komen :
| + | |
| - | | + | |
| - | | + | |
| - | [[Image:]]
| + | |
| - | | + | |
| - | | + | |
| - | 2. Klik met de r'''echtermuisknop''' op het scherm.
| + | |
| - | | + | |
| - | [[Image:]]
| + | |
| - | | + | |
| - | 3. Kies uit de lijst '''poort instellingen.'''
| + | |
| - | | + | |
| - | | + | |
| - | 4. Klik “'''geluidsweergave toegang akkoord’ '''of''' “…geweigerd'''”.
| + | |
| - | | + | |
| - | | + | |
| - | [[Image:]]
| + | |
| - | | + | |
| - | | + | |
| - | 10. Kies in het volgende scherm het gewenste '''geluid '''en klik op''' Openen'''
| + | |
| - | | + | |
| - | | + | |
| - | [[Image:]]
| + | |
| - | | + | |
| - | | + | |
| - | Het geluid is ingesteld.
| + | |
| - | | + | |
| - | = Hoe zet ik een foto bij een klant? =
| + | |
| - | [[Image:]]
| + | |
| - | | + | |
| - | | + | |
| - | 1. Klik op de volgende knop om de members module van DMS te openen:
| + | |
| - | | + | |
| - | | + | |
| - | 2. Zoek de juiste klant op klantnummer, voornaam of op achternaam door op de betreffende kolom te klikken en het nummer of de naam in te typen. Selecteer de klant door éénmaal op de naam te klikken
| + | |
| - | | + | |
| - | | + | |
| - | 3. Klik met de rechtermuisknop op de klant. Kies “'''Wijzig klant'''”
| + | |
| - | | + | |
| - | | + | |
| - | [[Image:]]
| + | |
| - | | + | |
| - | | + | |
| - | 4. Klik met de rechtermuisknop op de foto.
| + | |
| - | | + | |
| - | | + | |
| - | [[Image:]]
| + | |
| - | | + | |
| - | | + | |
| - | 5. U krijgt nu een lijst met opties, kies .....
| + | |
| - | | + | |
| - | = Hoe schuif ik een abonnement een aantal dagen door? =
| + | |
| - | [[Image:]]
| + | |
| - | | + | |
| - | 1. Klik op de volgende knop om de kassa module van DMS te openen:
| + | |
| - | | + | |
| - | | + | |
| - | 2. Klik op instellingen
| + | |
| - | | + | |
| - | [[Image:]]
| + | |
| - | | + | |
| - | | + | |
| - | 3. Boven aan het scherm kun je selecteren, klik op het pijltje:
| + | |
| - | | + | |
| - | [[Image:]]
| + | |
| - | | + | |
| - | | + | |
| - | 4. Selecteer Abonnementen:
| + | |
| - | | + | |
| - | | + | |
| - | [[Image:]]
| + | |
| - | | + | |
| - | | + | |
| - | 5. selecteer het abonnement dat u moet aanpassen.
| + | |
| - | | + | |
| - | [[Image:]]
| + | |
| - | | + | |
| - | | + | |
| - | 6. klik dan met de rechtermuisknop op het
| + | |
| - | | + | |
| - | Abonnement. En kies de optie
| + | |
| - | | + | |
| - | "'''Bewerk abonnement'''"
| + | |
| - | | + | |
| - | | + | |
| - | [[Image:]]
| + | |
| - | | + | |
| - | | + | |
| - | 7. Klik nu op "'''Openingstijdenoverzicht per jaar'''"
| + | |
| - | | + | |
| - | | + | |
| - | [[Image:]]
| + | |
| - | | + | |
| - | | + | |
| - | 9. Op het volgende scherm klik je de dagen aan die niet meetellen, deze vakjes worden rood
| + | |
| - | | + | |
| - | | + | |
| - | [[Image:]]
| + | |
| - | | + | |
| - | | + | |
| - | 10. Klik als je klaar bent op OK
| + | |
| - | | + | |
| - | [[Image:]]
| + | |
| - | | + | |
| - | | + | |
| - | 11. Dan op de volgende pagina nog een keer op OK.
| + | |
| - | | + | |
| - | = Hoe voeg ik een gebeurtenis toe? =
| + | |
| - | [[Image:]]
| + | |
| - | | + | |
| - | 1. Klik op de volgende knop om de CRM module van DMS te openen:
| + | |
| - | | + | |
| - | | + | |
| - | [[Image:]]2. Klik dan op gebeurtenissen.
| + | |
| - | | + | |
| - | | + | |
| - | 3. Klik met de rechtermuisknop in het scherm.
| + | |
| - | | + | |
| - | | + | |
| - | [[Image:]]
| + | |
| - | | + | |
| - | | + | |
| - | 4[[Image:]]. Klik dan op gebeurtenis toevoegen.
| + | |
| - | | + | |
| - | | + | |
| - | 5. Kies het juiste type gebeurtenis, de betreffende klant en vervolgens op Ok.
| + | |
| - | | + | |
| - | | + | |
| - | [[Image:]]
| + | |
| - | | + | |
| - | | + | |
| - | = Hoe behandel ik een stornering? =
| + | |
| - | [[Image:]]
| + | |
| - | | + | |
| - | 1. Klik op de volgende knop om de finance module van DMS te openen:
| + | |
| - | | + | |
| - | [[Image:]]
| + | |
| - | | + | |
| - | 2. Klik op de knop '''Incasso'''
| + | |
| - | | + | |
| - | | + | |
| - | 3. Kies de juiste startdatum:
| + | |
| - | | + | |
| - | [[Image:]]
| + | |
| - | | + | |
| - | | + | |
| - | 4. Zoek de klanten in het zwart:
| + | |
| - | | + | |
| - | [[Image:]]
| + | |
| - | | + | |
| - | | + | |
| - | 5. Klik met de rechtermuisknop op de juiste klant
| + | |
| - | | + | |
| - | [[Image:]]
| + | |
| - | | + | |
| - | | + | |
| - | 6. U krijgt nu een lijst met opties.
| + | |
| - | | + | |
| - | Kies '''Incasso mislukt.'''
| + | |
| - | | + | |
| - | | + | |
| - | 7. De klant wordt nu groen (klik eerst een andere klant aan)
| + | |
| - | | + | |
| - | | + | |
| - | [[Image:]]
| + | |
| - | | + | |
| - | | + | |
| - | = Hoe schrijf ik een klant uit? =
| + | |
| - | [[Image:]]
| + | |
| - | | + | |
| - | 1. Klik op de volgende knop om de financiën module van DMS te openen:
| + | |
| - | | + | |
| - | [[Image:]]
| + | |
| - | | + | |
| - | 2. Klik op de knop '''abonnementen'''
| + | |
| - | | + | |
| - | | + | |
| - | 3. Zoek de juiste klant op klantnummer, voornaam of op achternaam door op de betreffende kolom te klikken en het nummer of de naam in te typen. Selecteer de klant door éénmaal op de naam te klikken
| + | |
| - | | + | |
| - | [[Image:]]
| + | |
| - | | + | |
| - | | + | |
| - | 4. Klik met de '''rechtermuisknop''' in dit vlak:
| + | |
| - | | + | |
| - | | + | |
| - | [[Image:]]
| + | |
| - | | + | |
| - | | + | |
| - | 5. Kies '''Einde lidmaatschap'''
| + | |
| - | | + | |
| - | | + | |
| - | [[Image:]]
| + | |
| - | | + | |
| - | | + | |
| - | 6. Kies de '''datum''' wanneer het lidmaatschap moeten worden opgeheven:
| + | |
| - | | + | |
| - | [[Image:]]
| + | |
| - | | + | |
| - | | + | |
| - | 7. Kies Ok
| + | |
| - | | + | |
| - | | + | |
| - | = Hoe vraag ik een rapport op? =
| + | |
| - | [[Image:]]
| + | |
| - | | + | |
| - | 1. Klik op de volgende knop om de Report module van DMS te openen:
| + | |
| - | | + | |
| - | [[Image:]]
| + | |
| - | | + | |
| - | | + | |
| - | 2. Het volgende scherm verschijnt:
| + | |
| - | | + | |
| - | [[Image:]]
| + | |
| - | | + | |
| - | | + | |
| - | 3. Kies, om een rapport te maken, eerst welke gegevens je erin wil verwerken. Klik in de kolom niveau door het onderdeel te selecteren op een bepaald niveau (1,2,3,enz.).
| + | |
| - | | + | |
| - | [[Image:]]
| + | |
| - | | + | |
| - | | + | |
| - | 4. Kies vervolgens, of je de gegevens wil weergeven in een diagram.
| + | |
| - | | + | |
| - | | + | |
| - | 5. Vul de overige informatie in het linker veld in.
| + | |
| - | | + | |
| - | [[Image:]]
| + | |
| - | | + | |
| - | 6. Klik vervolgens op Start:
| + | |
| - | | + | |
| - | | + | |
| - | 7. Het rapport wordt gecreeerd.
| + | |
| - | | + | |
| - | | + | |
| - | 8. Door op u rechtermuisknop te klikken op het rapport, kunt u het bestand opslaan of printen.
| + | |
| - | | + | |
| - | [[Image:]]
| + | |
| - | | + | |
| - | | + | |
| - | = Hoe schrijf ik een klant uit? =
| + | |
| - | [[Image:]]
| + | |
| - | | + | |
| - | 1. Klik op de volgende knop om de ledenmodule van DMS te openen:
| + | |
| - | | + | |
| - | | + | |
| - | 2. Zoek de juiste klant op klantnummer, voornaam of op achternaam door op de betreffende kolom te klikken en het nummer of de naam in te typen. Selecteer de klant door éénmaal op de naam te klikken.
| + | |
| - | | + | |
| - | | + | |
| - | 3. Klik met de rechtermuisknop op de klant. Klik op “'''Wijzig klant'''”
| + | |
| - | | + | |
| - | | + | |
| - | [[Image:]]
| + | |
| - | | + | |
| - | | + | |
| - | 4. Ga naar de status van de klant, klik op pijltje. En kies dan '''uitgeschreven'''.
| + | |
| - | | + | |
| - | | + | |
| - | [[Image:]]
| + | |
| - | | + | |
| - | | + | |
| - | 5. Dan krijgt u een nieuw venster. Vul de '''datum''' wanneer de klant wilt stoppen.
| + | |
| - | | + | |
| - | | + | |
| - | [[Image:]]
| + | |
| - | | + | |
| - | | + | |
| - | 6. Klik dan op '''OK'''.
| + | |
| - | | + | |
| - | | + | |
| - | 7. Vul de opzeg reden in.
| + | |
| - | | + | |
| - | [[Image:]]
| + | |
| - | | + | |
| - | | + | |
| - | 8. Klik dan op '''OK'''.
| + | |
| - | | + | |
| - | | + | |
| - | 9.Dan klik nog een keer op '''OK'''.
| + | |
| - | | + | |
| - | | + | |
| - | [[Image:]]
| + | |
| - | | + | |
| - | | + | |
| - | = Hoe zet ik de paslezer aan/uit in een module =
| + | |
| - | 1. De paslezer kun je in verschillende modules aan en uitzetten.
| + | |
| - | | + | |
| - | | + | |
| - | 2. Rechts onder in het scherm zie je een rood of groen bolletje
| + | |
| - | | + | |
| - | [[Image:]]
| + | |
| - | | + | |
| - | | + | |
| - | 3.
| + | |
| - | | + | |
| - | | + | |
| - | [[Image:]]
| + | |
| - | | + | |
| - | '''Rood''' betekent dat de paslezer uit staat
| + | |
| - | | + | |
| - | [[Image:]]
| + | |
| - | | + | |
| - | '''Groen''' betekent dat de paslezer aan staat
| + | |
| - | | + | |
| - | | + | |
| - | 3. Klik op het bolletje om de paslezer aan of uit te zetten
| + | |
| - | | + | |
| - | | + | |
| - | = Hoe maak ik een bezoek ongedaan =
| + | |
| - | [[Image:]]
| + | |
| - | | + | |
| - | | + | |
| - | 1. Klik op de volgende knop om de members module van DMS te openen:
| + | |
| - | | + | |
| - | | + | |
| - | 2. Zoek de klant op waarbij het bezoek ongedaan gemaakt moet worden.
| + | |
| - | | + | |
| - | | + | |
| - | [[Image:]]3. Klik met je rechtermuisknop in dit scherm
| + | |
| - | | + | |
| - | | + | |
| - | 4. Er verschijnt nu een lijst met opties, klik op '''bezoeken'''.
| + | |
| - | | + | |
| - | [[Image:]]
| + | |
| - | | + | |
| - | | + | |
| - | 5. Een lijst met bezoeken verschijnt:
| + | |
| - | | + | |
| - | [[Image:]]
| + | |
| - | | + | |
| - | | + | |
| - | 6. Klik met je rechtermuisknop op het bezoek dat ongedaan gemaakt moet worden.
| + | |
| - | | + | |
| - | Er verschijnt een lijst met opties, klik op '''bezoek ongedaan maken.'''
| + | |
| - | | + | |
| - | [[Image:]]
| + | |
| - | | + | |
| - | | + | |
| - | Het bezoek is nu ongedaan gemaakt.
| + | |
| - | | + | |
| - | | + | |
| - | = Hoe kan ik de abonnementen van een klant zien in de ledenmodule =
| + | |
| - | [[Image:]]
| + | |
| - | | + | |
| - | 1. Klik op de volgende knop om de ledenmodule van DMS te openen:
| + | |
| - | | + | |
| - | | + | |
| - | 2. Zoek de klant op waarvan u de abonnementen wilt zien
| + | |
| - | | + | |
| - | | + | |
| - | 3. Klik met je rechtermuisknop in het scherm rechtsonder
| + | |
| - | | + | |
| - | [[Image:]]
| + | |
| - | | + | |
| - | | + | |
| - | 4. Een lijst met opties verschijnt, kies '''Abonnementen'''
| + | |
| - | | + | |
| - | [[Image:]]
| + | |
| - | | + | |
| - | | + | |
| - | 5. Een scherm verschijnt met daarin alle abonnementen die de klant heeft en bijhorende informatie
| + | |
| - | | + | |
| - | [[Image:]]
| + | |
| - | | + | |
| - | | + | |
| - | = Tips als de paslezer/vingerscan niet werkt =
| + | |
| - | * Controleer de kabels: is alles goed aangesloten? Zitten alle stekkers in het stopcontact?
| + | |
| - | | + | |
| - | * Controleer het apparaat: staat hij aan, branden de lampjes?
| + | |
| - | | + | |
| - | * Staat de paslezer aan in de module waarin u werkt? Het bolletje rechts onder in het scherm moet groen zijn. (zie ook: hoe zet ik de paslezer aan en uit)
| + | |
| - | | + | |
| - | Wat te doen, als hij nog niet werkt?
| + | |
| - | | + | |
| - | | + | |
| - | * Sluit DMS af en start DMS opnieuw op
| + | |
| - | | + | |
| - | * Haal alle kabels van de paslezer/vingerscan uit de pc, wacht een paar seconden en sluit de kabels opnieuw aan
| + | |
| - | | + | |
| - | * Sla alles op en start de pc opnieuw op
| + | |
| - | | + | |
| - | '''Werkt de paslezer/vingerscan nog steeds niet, neem dan contact op met de helpdesk.'''
| + | |
| - | | + | |
| - | = Hoe kan ik een bon van een oude verkoop krijgen? =
| + | |
| - | [[Image:]]
| + | |
| - | | + | |
| - | 1. Klik op de volgende knop om de kassa module van DMS te openen:
| + | |
| - | | + | |
| - | | + | |
| - | [[Image:]]
| + | |
| - | | + | |
| - | 2. Klik op de knop “'''KASSA'''”:
| + | |
| - | | + | |
| - | | + | |
| - | 3. Kies de juiste kassa:
| + | |
| - | | + | |
| - | [[Image:]]
| + | |
| - | | + | |
| - | [[Image:]]
| + | |
| - | | + | |
| - | | + | |
| - | 4. Klik op de knop “'''KASSA'''” en voer uw inloggegevens in.
| + | |
| - | | + | |
| - | | + | |
| - | 5. U bent nu ingelogd in de kassa module.
| + | |
| - | | + | |
| - | Zoek vervolgens de klant op door in het tekstvak het klantnummer of de achternaam in te voeren:
| + | |
| - | | + | |
| - | | + | |
| - | [[Image:]]
| + | |
| - | | + | |
| - | | + | |
| - | 6. Klik ‘Enter’ als u de juiste klant heeft gevonden
| + | |
| - | | + | |
| - | [[Image:]]
| + | |
| - | | + | |
| - | | + | |
| - | [[Image:]]
| + | |
| - | | + | |
| - | | + | |
| - | 6. Klik op de knop ontvangst
| + | |
| - | | + | |
| - | [[Image:]]
| + | |
| - | | + | |
| - | | + | |
| - | 8. U kunt nu kiezen uit de volgende Opties:
| + | |
| - | | + | |
| - | | + | |
| - | - ''Bestaande verkoop:'' voor de zojuist gedane verkoop, of verkoop die u aan het doen bent
| + | |
| - | | + | |
| - | | + | |
| - | - ''Oude verkoop (lijst):'' u krijgt een lijst met oude verkopen waarui u kunt kiezen
| + | |
| - | | + | |
| - | | + | |
| - | - ''Oude verkoop (handmatig)'': u voert het verkoopnummer in
| + | |
| - | | + | |
| - | | + | |
| - | [[Image:]]
| + | |
| - | | + | |
| - | | + | |
| - | = Hoe verkoop ik producten aan tafels =
| + | |
| - | [[Image:]]
| + | |
| - | | + | |
| - | 1. Klik op de volgende knop om de kassa module van DMS te openen:
| + | |
| - | | + | |
| - | [[Image:]]
| + | |
| - | | + | |
| - | | + | |
| - | 2. Klik op de knop “'''KASSA'''”:
| + | |
| - | | + | |
| - | | + | |
| - | 3. Kies de juiste kassa:
| + | |
| - | | + | |
| - | [[Image:]][[Image:]]
| + | |
| - | | + | |
| - | | + | |
| - | 4. Klik op de knop “'''KASSA'''” en voer uw inloggegevens in.
| + | |
| - | | + | |
| - | | + | |
| - | 5. Klik op deze knop:
| + | |
| - | | + | |
| - | | + | |
| - | [[Image:]]
| + | |
| - | | + | |
| - | | + | |
| - | 6. klik op de juiste tafel
| + | |
| - | | + | |
| - | | + | |
| - | [[Image:]]
| + | |
| - | | + | |
| - | | + | |
| - | 7. Selecteer de producten die de tafel heeft gekocht
| + | |
| - | | + | |
| - | | + | |
| - | 8. Kies de juiste betalingsmethode
| + | |
| - | | + | |
| - | | + | |
| - | U heeft nu de producten verkocht
| + | |
| - | | + | |
| - | | + | |
| - | = Hoe geef ik de klant een ontbrekend abonnement? =
| + | |
| - | [[Image:]]
| + | |
| - | | + | |
| - | 1. Klik op de volgende knop om de kassa module van DMS te openen:
| + | |
| - | | + | |
| - | [[Image:]]
| + | |
| - | | + | |
| - | | + | |
| - | 2. Klik op de knop “'''KASSA'''”:
| + | |
| - | | + | |
| - | | + | |
| - | [[Image:]]3. Kies de juiste kassa:
| + | |
| - | | + | |
| - | [[Image:]]
| + | |
| - | | + | |
| - | | + | |
| - | 4. Klik op de knop “'''KASSA'''” en voer uw inloggegevens in.
| + | |
| - | | + | |
| - | | + | |
| - | 5. U bent nu ingelogd in de kassa module.
| + | |
| - | | + | |
| - | Zoek vervolgens de klant op door in het tekstvak het klantnummer of de achternaam in te voeren:
| + | |
| - | | + | |
| - | | + | |
| - | [[Image:]]
| + | |
| - | | + | |
| - | | + | |
| - | .
| + | |
| - | | + | |
| - | 6. Klik ‘'''Enter'''’ als u de juiste klant heeft gevonden
| + | |
| - | | + | |
| - | [[Image:]]
| + | |
| - | | + | |
| - | | + | |
| - | [[Image:]]
| + | |
| - | | + | |
| - | | + | |
| - | 7. Zoek nu het juiste abonnement in de kassa, klik erop.
| + | |
| - | | + | |
| - | | + | |
| - | 8. Er verschijnt een scherm, vul daar de datum van het ontbrekende abonnement in, dit kan een datum zijn in het verleden.
| + | |
| - | | + | |
| - | | + | |
| - | 9. Verkoop het '''abonnement '''nu via de betalingswijze '''gratis''' of '''conversie'''.
| + | |
| - | | + | |
| - | | + | |
| - | 10. klik op de knop '''uitvoeren. '''Het ontbrekende abonnement is nu aan de klant toegevoegd.
| + | |
| - | | + | |
| - | | + | |
| - | = Hoe kan ik een abonnement terugboeken =
| + | |
| - | [[Image:]]
| + | |
| - | | + | |
| - | = 1. Klik op de volgende knop om de kassa module van DMS te openen: =
| + | |
| - | [[Image:]]
| + | |
| - | | + | |
| - | 2. Klik op de knop “'''KASSA'''”:
| + | |
| - | | + | |
| - | | + | |
| - | 3. Kies de juiste kassa:
| + | |
| - | | + | |
| - | [[Image:]]
| + | |
| - | | + | |
| - | [[Image:]]
| + | |
| - | | + | |
| - | | + | |
| - | 4. Klik op de knop “'''KASSA'''” en voer uw inloggegevens in.
| + | |
| - | | + | |
| - | | + | |
| - | 5. U bent nu ingelogd in de kassa module.
| + | |
| - | | + | |
| - | Zoek vervolgens de klant op door in het tekstvak het klantnummer of de achternaam in te voeren:
| + | |
| - | | + | |
| - | | + | |
| - | [[Image:]]
| + | |
| - | | + | |
| - | | + | |
| - | 6. Klik ‘'''Enter'''’ als u de juiste klant heeft gevonden
| + | |
| - | | + | |
| - | [[Image:]]
| + | |
| - | | + | |
| - | | + | |
| - | [[Image:]]
| + | |
| - | | + | |
| - | | + | |
| - | 7. Klik op de knop '''Abonnementen'''
| + | |
| - | | + | |
| - | | + | |
| - | [[Image:]]
| + | |
| - | | + | |
| - | | + | |
| - | 8. Het volgende scherm verschijnt, kies het juiste menu
| + | |
| - | | + | |
| - | | + | |
| - | [[Image:]]
| + | |
| - | | + | |
| - | | + | |
| - | 9. Het gekozen abonnement staat nu in het kassascherm, klik met je rechtermuisknop, kies de optie '''wijzig einddatum'''
| + | |
| - | | + | |
| - | | + | |
| - | 10. Zet de einddatum nu 1 dag voor de startdatum van het abonnement
| + | |
| - | | + | |
| - | | + | |
| - | Het abonnement wordt nu als -1 in de kassa weergegeven en de prijs is nu negatief
| + | |
| - | | + | |
| - | 11. Kies de optie '''contant''' en kies daarna '''uitvoeren'''
| + | |
| - | | + | |
| - | | + | |
| - | U heeft nu het abonnement teruggeboekt
| + | |
| - | | + | |
| - | | + | |
| - | = In de incasso zijn er oranje regels aanwezig, hoe komt dat? =
| + | |
| - | Er is een handmatige controle aangevinkt.
| + | |
| - | | + | |
| - | | + | |
| - | [[Image:]]
| + | |
| - | | + | |
| - | # Klik op de volgende knop om de financiën module te openen:
| + | |
| - | # Klik op de knop Incasso
| + | |
| - | | + | |
| - | [[Image:]]
| + | |
| - | | + | |
| - | | + | |
| - | # De oranje regels verschijnen in het volgende scherm:
| + | |
| - | | + | |
| - | [[Image:]]
| + | |
| - | | + | |
| - | | + | |
| - | # Klik met de rechter muisknop in het scherm.
| + | |
| - | # Vink in de lijst uit: Handmatige controle. Indien niet aanwezig, dan is waarschijnlijk op een andere pc de handmatige controle wel aangevinkt, hoewel dit niet de bedoeling is. Probeer het bij 1 pc te houden.
| + | |
| - | | + | |
| - | = Hoe stuur ik een mail naar meerdere prospects tegelijk? =
| + | |
| - | [[Image:]]
| + | |
| - | | + | |
| - | # Klik op de volgende knop om de ledenmodule te openen:
| + | |
| - | # [[Image:]]Klik op de rechtermuisknop en vink aan: toon alle prospects:
| + | |
| - | | + | |
| - | # Selecteer een prospect met de rechtermuisknop
| + | |
| - | # Kies “verstuur e-mail”
| + | |
| - | | + | |
| - | [[Image:]]
| + | |
| - | | + | |
| - | | + | |
| - | # Het volgende email venster verschijnt:
| + | |
| - | | + | |
| - | [[Image:]]
| + | |
| - | | + | |
| - | | + | |
| - | # Klik op “aan”
| + | |
| - | | + | |
| - | [[Image:]]
| + | |
| - | | + | |
| - | | + | |
| - | # Selecteer de adressen in de linker lijst; houd “ctrl” ingedrukt om meerdere prospects te selecteren:
| + | |
| - | | + | |
| - | [[Image:]]
| + | |
| - | | + | |
| - | | + | |
| - | [[Image:]]
| + | |
| - | | + | |
| - | # Toevoegen aan “verstuur-lijst” met --->
| + | |
| - | | + | |
| - | # Klik op Ok, schrijf de email en verstuur hem.
| + | |
| - | | + | |
| - | = Na een update van DMS worden readings niet geprint en gaat kassalade niet open =
| + | |
| - | Oorzaak: verkeerde printer geselecteerd als standaardprinter
| + | |
| - | | + | |
| - | | + | |
| - | [[Image:]]
| + | |
| - | | + | |
| - | # Klik op de volgende knop om de kassamodule te openen:
| + | |
| - | | + | |
| - | [[Image:]]
| + | |
| - | | + | |
| - | | + | |
| - | # Open de kassa, klik op deze knop:
| + | |
| - | | + | |
| - | # Kies met de rechtermuisknop ‘printer’:
| + | |
| - | | + | |
| - | [[Image:]]
| + | |
| - | | + | |
| - | | + | |
| - | # Selecteer de juiste printer in de lijst:
| + | |
| - | | + | |
| - | [[Image:]]
| + | |
| - | | + | |
| - | | + | |
| - | = Hoe kan ik alle leden zien die in een bepaalde periode niet geweest zijn? =
| + | |
| - | [[Image:]]
| + | |
| - | | + | |
| - | # Klik op de volgende knop om de rapportagemodule te openen:
| + | |
| - | | + | |
| - | [[Image:]]
| + | |
| - | | + | |
| - | | + | |
| - | # Kies voor “managementrapporten”
| + | |
| - | | + | |
| - | # Selecteer: “bezoeken - geen bezoeken de laatste n dagen”
| + | |
| - | | + | |
| - | [[Image:]]
| + | |
| - | | + | |
| - | | + | |
| - | # Vul de velden in en klik op start.
| + | |
| - | | + | |
| - | [[Image:]]
| + | |
| - | | + | |
| - | | + | |
| - | = DMS heeft geen geldige licentie, wat moet ik doen? =
| + | |
| - | # U opent DMS
| + | |
| - | # U krijgt de melding dat u een licentie nodig heeft
| + | |
| - | # Klik op ja als u de licentie wilt aanvragen
| + | |
| - | # Klik ja als u de licentie per email wilt aanvragen
| + | |
| - | # Er opent zich nu een email bericht
| + | |
| - | # Vul het in en verstuur het
| + | |
| - | # Er komt nog een scherm in beeld, KLIK DAT NIET WEG!
| + | |
| - | # Wacht totdat u een email ontvangt met de licentiecode
| + | |
| - | # Zet de licentie op u bureaublad
| + | |
| - | # Klik in het openstaande scherm op ‘ja’, zoek de licentie en klik op ‘openen’
| + | |
| - | # U krijgt de melding dat u nu een geldige licentie heeft
| + | |
| - | # U kunt nu werken in DMS
| + | |
| - | | + | |
| - | = Een klant met meerdere abonnementen kan niet kiezen met welk abonnement deze binnenkomt, of hij kan er helemaal niet in, wat moet ik doen? =
| + | |
| - | [[Image:]]
| + | |
| - | | + | |
| - | # Klik op de volgende knop om de kassamodule te openen:
| + | |
| - | | + | |
| - | # Klik op de knop instellingen:
| + | |
| - | | + | |
| - | [[Image:]]
| + | |
| - | | + | |
| - | | + | |
| - | # Selecteer abonnementen:
| + | |
| - | | + | |
| - | [[Image:]]
| + | |
| - | | + | |
| - | | + | |
| - | # Zoek de juiste abonnementen op:
| + | |
| - | | + | |
| - | [[Image:]]
| + | |
| - | | + | |
| - | | + | |
| - | # Kies met de rechter muisknop op het abonnement voor ‘bewerk abonnement’:
| + | |
| - | | + | |
| - | [[Image:]]
| + | |
| - | | + | |
| - | | + | |
| - | # Staat de toegangspoort op “enkel”, verander dit dan in “allen”
| + | |
| - | | + | |
| - | [[Image:]]
| + | |
| - | | + | |
| - | | + | |
| - | [[Image:]]
| + | |
| - | | + | |
| - | | + | |
| - | # Klik OK
| + | |
| - | | + | |
| - | = De klant heeft een ongeldig abonnement dat al betaald is, hoe wijzig ik dit? =
| + | |
| - | Indien de klant contant heeft betaald:
| + | |
| - | | + | |
| - | [[Image:]]
| + | |
| - | | + | |
| - | # Open de kassamodule met de volgende knop:
| + | |
| - | | + | |
| - | [[Image:]]
| + | |
| - | | + | |
| - | | + | |
| - | # Selecteer de klant in kwestie
| + | |
| - | | + | |
| - | [[Image:]]
| + | |
| - | | + | |
| - | | + | |
| - | [[Image:]]
| + | |
| - | | + | |
| - | # Klik op ‘Abonnementen’:
| + | |
| - | | + | |
| - | # Kies het ongeldige abonnement
| + | |
| - | | + | |
| - | [[Image:]]
| + | |
| - | | + | |
| - | | + | |
| - | # Klik met de rechter muisknop op het abonnement, en klik op ‘wijzig einddatum’
| + | |
| - | | + | |
| - | # Vul de correcte einddatum in:
| + | |
| - | | + | |
| - | [[Image:]]
| + | |
| - | | + | |
| - | | + | |
| - | [[Image:]]
| + | |
| - | | + | |
| - | # Open vervolgens de financiën module via deze knop:
| + | |
| - | | + | |
| - | [[Image:]]
| + | |
| - | | + | |
| - | # Klik op de knop abonnementen:
| + | |
| - | | + | |
| - | # Zoek de klant op en dubbelklik op de juiste klant:
| + | |
| - | | + | |
| - | [[Image:]]
| + | |
| - | | + | |
| - | | + | |
| - | # Rechts boven in beeld verschijnen de verschillende abonnementen:
| + | |
| - | | + | |
| - | [[Image:]]
| + | |
| - | | + | |
| - | | + | |
| - | # Klik met de rechter muisknop op het abonnement dat verwijderd moet worden:
| + | |
| - | | + | |
| - | [[Image:]]
| + | |
| - | | + | |
| - | | + | |
| - | [[Image:]]
| + | |
| - | | + | |
| - | | + | |
| - | = Wat betekent de melding: ‘klant heeft recentelijk een niet betalen status’ in de incassomodule? =
| + | |
| - | Dit betekent dat de klant als status ‘geen betaling’ heeft, of dat het abonnement als status ‘geen betaling’ heeft
| + | |
| - | | + | |
| - | | + | |
| - | '''Indien de klantstatus in de ledenmodule op ‘geen betaling’ staat:'''
| + | |
| - | | + | |
| - | | + | |
| - | [[Image:]]
| + | |
| - | | + | |
| - | # Ga via de volgende knop naar de ledenmodule:
| + | |
| - | | + | |
| - | # Zoek de klant op
| + | |
| - | | + | |
| - | # Klik met de rechter muisknop op de klant en kies ‘wijzig klant’:
| + | |
| - | | + | |
| - | [[Image:]]
| + | |
| - | | + | |
| - | | + | |
| - | # Wijzig rechts boven in het scherm de status:
| + | |
| - | | + | |
| - | [[Image:]]
| + | |
| - | | + | |
| - | | + | |
| - | # Klik op OK
| + | |
| - | | + | |
| - | '''Indien de abonnementstatus op ‘niet betaald’ staat:'''
| + | |
| - | | + | |
| - | | + | |
| - | [[Image:]]
| + | |
| - | | + | |
| - | # Open via de volgende knop de CRM module:
| + | |
| - | | + | |
| - | [[Image:]]
| + | |
| - | | + | |
| - | # Klik op de knop gebeurtenissen:
| + | |
| - | | + | |
| - | # Kies met de rechter muisknop ‘gebeurtenis toevoegen’:
| + | |
| - | | + | |
| - | [[Image:]]
| + | |
| - | | + | |
| - | | + | |
| - | # Kies het type gebeurtenis en zoek de klant op. Klik vervolgens op Ok:
| + | |
| - | | + | |
| - | [[Image:]]
| + | |
| - | | + | |
| - | | + | |
| - | # Vul vervolgens de overige velden in en kies het abonnement dat veranderd moet worden:
| + | |
| - | | + | |
| - | [[Image:]]
| + | |
| - | | + | |
| - | | + | |
| - | # Klik op OK
| + | |
| - | | + | |
| - | = Een abonnement is incorrect voldaan en dient afgesloten te worden, hoe kan ik dit het beste doen? =
| + | |
| - | Dit kun je het best doen door de einddatum een dag voor de betaal-tot-datum zetten. Hiermee is het abonnement automatisch gestopt.
| + | |
| - | | + | |
| - | | + | |
| - | [[Image:]]
| + | |
| - | | + | |
| - | # Ga naar financien module, klik op deze knop:
| + | |
| - | | + | |
| - | [[Image:]]
| + | |
| - | | + | |
| - | # Klik op abonnementen:
| + | |
| - | | + | |
| - | # Zoek de klant:
| + | |
| - | | + | |
| - | [[Image:]]
| + | |
| - | | + | |
| - | | + | |
| - | # Zoek het abonnement:
| + | |
| - | | + | |
| - | [[Image:]]
| + | |
| - | | + | |
| - | | + | |
| - | # Kies met de rechter muisknop ’wijzig abonnement’:
| + | |
| - | | + | |
| - | [[Image:]]
| + | |
| - | | + | |
| - | | + | |
| - | # Zet einddatum een dag voor de betaal-tot-datum, hierdoor is het abonnement automatisch gestopt. Klik Ok:
| + | |
| - | | + | |
| - | [[Image:]][[Image:]]
| + | |
| - | | + | |
| - | | + | |
| - | = Hoe kan ik een abonnement tegen boeken? =
| + | |
| - | [[Image:]]
| + | |
| - | | + | |
| - | # Open via de volgende knop de kassamodule:
| + | |
| - | | + | |
| - | # Zoek in het kassascherm de juiste klant op:
| + | |
| - | | + | |
| - | [[Image:]]
| + | |
| - | | + | |
| - | | + | |
| - | # Klik op de knop abonnement
| + | |
| - | # Zoek het abonnement dat terug geboekt moet worden:
| + | |
| - | | + | |
| - | [[Image:]]
| + | |
| - | | + | |
| - | | + | |
| - | # Klik met de rechter muisknop op het abonnement en wijzig de einddatum in een datum voor de startdatum.
| + | |
| - | | + | |
| - | # Betaal het abonnement terug op dezelfde betalingswijze als waarop deze verkocht is.
| + | |
| - | | + | |
| - | = Hoe kan ik een product tegen boeken? =
| + | |
| - | [[Image:]]
| + | |
| - | | + | |
| - | # Open via de volgende knop de kassamodule:
| + | |
| - | | + | |
| - | # Zoek in het kassascherm de juiste klant op:
| + | |
| - | | + | |
| - | [[Image:]]
| + | |
| - | | + | |
| - | | + | |
| - | # Zoek vervolgens het product in de kassa dat je wilt terugboeken en sla deze producten aan in de kassa
| + | |
| - | | + | |
| - | # Selecteer het product in de kassa
| + | |
| - | | + | |
| - | [[Image:]]
| + | |
| - | | + | |
| - | | + | |
| - | # [[Image:]] Klik op de knop aantal:
| + | |
| - | | + | |
| - | # [[Image:]]Kies het aantal -1:
| + | |
| - | | + | |
| - | # Betaal het product terug op dezelfde betalingswijze als waarop het product betaald is.
| + | |
| - | | + | |
| - | = Hoe kan ik een geparkeerd product ongedaan maken? =
| + | |
| - | [[Image:]]
| + | |
| - | | + | |
| - | # Open via de volgende knop de kassamodule:
| + | |
| - | | + | |
| - | # Zoek de juiste klant in het kassascherm:
| + | |
| - | | + | |
| - | [[Image:]]
| + | |
| - | | + | |
| - | | + | |
| - | # Kies ja:
| + | |
| - | | + | |
| - | [[Image:]]
| + | |
| - | | + | |
| - | | + | |
| - | # Het product verschijnt nu in de kassa:
| + | |
| - | | + | |
| - | [[Image:]]
| + | |
| - | | + | |
| - | | + | |
| - | # Sla het product nog een keer aan, maar kies nu voor aantal -1:
| + | |
| - | | + | |
| - | [[Image:]]
| + | |
| - | | + | |
| - | | + | |
| - | # Verkoop het product met betalingswijze ‘contant’. Nu zal de melding van geparkeerde producten niet meer verschijnen als u de klant opent. Het geparkeerde product is ongedaan gemaakt.
| + | |
| - | | + | |
| - | = Hoe werkt de Pinkoppeling in DMS? =
| + | |
| - | # Zet het pinapparaat aan
| + | |
| - | | + | |
| - | [[Image:]]
| + | |
| - | | + | |
| - | # Open de kassamodule in DMS via de volgende knop:
| + | |
| - | | + | |
| - | # Sla een product aan in kassa
| + | |
| - | | + | |
| - | # Klik op ‘pin’
| + | |
| - | | + | |
| - | # DMS stuurt nu het bedrag naar het pinapparaat
| + | |
| - | | + | |
| - | # Het pinapparaat wacht op de klant, voer de pincode in en kies ‘akkoord’
| + | |
| - | | + | |
| - | # Het pinapparaat stuurt nu een akkoord naar DMS
| + | |
| - | | + | |
| - | # Er is nu betaald, dus voltooid
| + | |
| - | | + | |
| - | De instellingen van de PIN moeten goed staan:
| + | |
| - | | + | |
| - | De juiste compoort moet geselecteerd zijn, en het juiste pinapparaat moet aan staan in de com modus.
| + | |
| - | | + | |
| - | | + | |
| - | # Klik met de rechter muisknop in het kassascherm en kies ‘pin’:
| + | |
| - | | + | |
| - | [[Image:]]
| + | |
| - | | + | |
| - | | + | |
| - | # Kies het juiste apparaat:
| + | |
| - | | + | |
| - | [[Image:]]
| + | |
| - | | + | |
| - | | + | |
| - | # Klik op ‘com modus’ en klik op ‘modus instellingen’. Controleer of deze goed zijn.
| + | |
| - | | + | |
| - | = Een klant heeft zijn/haar abonnement beëindigd, maar er wordt toch nog steeds geïncasseerd? =
| + | |
| - | Dit komt doordat de klant niet op uitgeschreven ingesteld staat in CRM module. Indien dit wel het geval is, kijk dan of de einddatum van het abonnement gelijk is aan de ‘Startdatum’ of ‘Betaald tot datum’. Dit mag namelijk NIET het geval zijn. Hier moet altijd 1 dag voor de ‘Betaald tot datum’ opgegeven worden, anders denkt DMS dat ze nog een nieuwe termijn moeten betalen.
| + | |
| - | | + | |
| - | | + | |
| - | [[Image:]]
| + | |
| - | | + | |
| - | # Ga via de volgende knop naar CRM module:
| + | |
| - | | + | |
| - | [[Image:]]
| + | |
| - | | + | |
| - | # Klik op gebeurtenissen:
| + | |
| - | | + | |
| - | # Kies met de rechter muisknop in het scherm ‘gebeurtenis toevoegen’:
| + | |
| - | | + | |
| - | [[Image:]]
| + | |
| - | | + | |
| - | | + | |
| - | # Kies het type gebeurtenis en zoek de klant op. Klik op Ok:
| + | |
| - | | + | |
| - | [[Image:]]
| + | |
| - | | + | |
| - | | + | |
| - | # Vul de velden in en wijzig de status in ‘uitgeschreven’. Klik op ok:
| + | |
| - | | + | |
| - | [[Image:]]
| + | |
| - | | + | |
| - | | + | |
| - | = Bij een klant zijn foutief inschrijfgeld en deelcontributie geïncasseerd. Zij heeft dit gestorneerd omdat ze geen inschrijfgeld hoefde te betalen. Maar nu kan ik niet aangeven dat de deelcontributie niet is betaald, hoe los ik dit op? =
| + | |
| - | [[Image:]]
| + | |
| - | | + | |
| - | # Ga via deze knop naar de financiën module:
| + | |
| - | | + | |
| - | [[Image:]]
| + | |
| - | | + | |
| - | # Klik op incasso:
| + | |
| - | | + | |
| - | # Zoek de juiste incasso op
| + | |
| - | | + | |
| - | # Klik met de rechter muisknop op de incasso en kies de optie: ‘incasso op parkeren zetten’
| + | |
| - | | + | |
| - | [[Image:]]
| + | |
| - | | + | |
| - | # Ga vervolgens naar de kassamodule, via deze knop:
| + | |
| - | | + | |
| - | # Zoek de juiste klant op
| + | |
| - | | + | |
| - | # Kies ‘ja’:
| + | |
| - | | + | |
| - | [[Image:]]
| + | |
| - | | + | |
| - | | + | |
| - | # Je ziet nu 2 producten: abonnement + inschrijfgeld
| + | |
| - | | + | |
| - | # Klik op inschrijfgeld en kies ‘correctie’. Het inschrijfgeld verdwijnt nu uit de lijst. Betaal opnieuw via incasso
| + | |
| - | | + | |
| - | # Kies nu opnieuw de klant in de kassa en kies weer ‘ja’:
| + | |
| - | | + | |
| - | [[Image:]]
| + | |
| - | | + | |
| - | | + | |
| - | # Alleen het inschrijfgeld verschijnt
| + | |
| - | | + | |
| - | # Sla nogmaals het inschrijfgeld aan in de kassa en zet het aantal op -1
| + | |
| - | | + | |
| - | # Het bedrag is nu als het goed is 0 en de boeking is weg
| + | |
| - | | + | |
| - | = Hoe kan ik een overzicht krijgen van incasso’s uit het verleden? =
| + | |
| - | Je kunt alle CLIEOP-bestanden die door DMS zijn verwerkt terugvinden via de rapportagemodule en dan ‘incasso’:
| + | |
| - | | + | |
| - | | + | |
| - | [[Image:]]
| + | |
| - | | + | |
| - | # Ga naar de raporting module via de volgende knop:
| + | |
| - | | + | |
| - | [[Image:]]
| + | |
| - | | + | |
| - | # Klik op de incasso knop:
| + | |
| - | | + | |
| - | # Klik op het pijltje boven in het scherm
| + | |
| - | | + | |
| - | # Kies in de lijst die verschijnt het juiste overzicht
| + | |
| - | | + | |
| - | # Vervolgens verschijnt het overzicht
| + | |
| - | | + | |
| - | === Hoe beheer ik de voorraad? ===
| + | |
| - | [[Image:]]
| + | |
| - | | + | |
| - | 1. Ga via deze knop naar de kassamodule:
| + | |
| - | | + | |
| - | | + | |
| - | [[Image:]]
| + | |
| - | | + | |
| - | 2. Klik op '''instellingen''':
| + | |
| - | | + | |
| - | | + | |
| - | [[Image:]]
| + | |
| - | | + | |
| - | 3. Klik links boven aan op het '''pijltje'''
| + | |
| - | | + | |
| - | | + | |
| - | 4. Selecteer '''producten:'''
| + | |
| - | | + | |
| - | [[Image:]]
| + | |
| - | | + | |
| - | | + | |
| - | 5. Klik met de rechter muisknop op een product en kies “'''bewerk product'''”:
| + | |
| - | | + | |
| - | [[Image:]]
| + | |
| - | | + | |
| - | | + | |
| - | 6. Pas nu het product aan:
| + | |
| - | | + | |
| - | [[Image:]]
| + | |
| - | | + | |
| - | | + | |
| - | 7. Vul de “'''Minimale voorraad'''” in
| + | |
| - | | + | |
| - | 8. Vul het aantal “'''Producten per collie'''” in
| + | |
| - | | + | |
| - | 9. Vul uw emailadres in als u een mail wilt ontvangen als de voorraad
| + | |
| - | | + | |
| - | bijna op is
| + | |
| - | | + | |
| - | [[Image:]]
| + | |
| - | | + | |
| - | 10. Klik op “'''Ok'''”:
| + | |
| - | | + | |
| - | 11. Herhaal deze stappen bij de andere producten
| + | |
| - | | + | |
| - | [[Image:]]
| + | |
| - | | + | |
| - | 12. Klik vervolgens op het kruisje boven in het scherm:
| + | |
| - | | + | |
| - | | + | |
| - | [[Image:]]
| + | |
| - | | + | |
| - | | + | |
| - | 13. Klik daarna op '''voorraad''':
| + | |
| - | | + | |
| - | | + | |
| - | 14. In dit scherm vult u de voorraad bij en kunt u nakijken wanneer die het laatst is bijgevuld:
| + | |
| - | | + | |
| - | | + | |
| - | [[Image:]]
| + | |
| - | | + | |
| - | | + | |
| - | Van de '''rood''' gekleurde producten is de voorraad bijna op
| + | |
| - | | + | |
| - | | + | |
| - | Rechts bovenaan staan deze 4 knoppen.
| + | |
| - | | + | |
| - | [[Image:]]
| + | |
| - | | + | |
| - | | + | |
| - | '''Om iets toe te voegen, selecteer in het linkerveld het juiste product en klik vervolgens één van deze vier knoppen.'''
| + | |
| - | | + | |
| - | | + | |
| - | [[Image:]]
| + | |
| - | | + | |
| - | 15. Om collie toe te voegen, klik op deze knop:
| + | |
| - | | + | |
| - | | + | |
| - | [[Image:]]
| + | |
| - | | + | |
| - | | + | |
| - | 16. Om producten toe te voegen, klik op deze knop:
| + | |
| - | | + | |
| - | [[Image:]]
| + | |
| - | | + | |
| - | [[Image:]]
| + | |
| - | | + | |
| - | | + | |
| - | [[Image:]]
| + | |
| - | | + | |
| - | 17. Om het huidig aantal producten in te vullen, klik op deze knop:
| + | |
| - | | + | |
| - | | + | |
| - | [[Image:]]
| + | |
| - | | + | |
| - | | + | |
| - | [[Image:]]
| + | |
| - | | + | |
| - | 18. Om het huidig aantal collie in te vullen, klik op deze knop:
| + | |
| - | | + | |
| - | | + | |
| - | [[Image:]]
| + | |
| - | | + | |
| - | | + | |
| - | 19. Het rechtervak toont wanneer er voor het laatst iets toegevoegd /gewijzigd is:
| + | |
| - | | + | |
| - | | + | |
| - | [[Image:]]
| + | |
| - | | + | |
| - | | + | |
| - | = Hoe kan ik een nieuwe agenda indelen? =
| + | |
| - | ''In het geval van een nieuw product, in dit geval een reserveerbaar product:''
| + | |
| - | | + | |
| - | | + | |
| - | [[Image:]]
| + | |
| - | | + | |
| - | # Open de kassamodule via deze knop:
| + | |
| - | | + | |
| - | [[Image:]]
| + | |
| - | | + | |
| - | # Open de instellingen via deze knop:
| + | |
| - | | + | |
| - | # Selecteer in de lijst: “producten”
| + | |
| - | | + | |
| - | [[Image:]]
| + | |
| - | | + | |
| - | | + | |
| - | # Klik met de rechter muisknop in het scherm en kies ‘voeg product toe’:
| + | |
| - | | + | |
| - | [[Image:]]
| + | |
| - | | + | |
| - | | + | |
| - | # Vul de velden in:
| + | |
| - | #* Omschrijving
| + | |
| - | #* (Productcode, Prijs)
| + | |
| - | #* Te reserveren
| + | |
| - | #* Toegangspoort: geen
| + | |
| - | #* Min./max. aantal deelnemers
| + | |
| - | | + | |
| - | [[Image:]]
| + | |
| - | | + | |
| - | # Klik vervolgens op Reserveringskalender:
| + | |
| - | | + | |
| - | # Selecteer per dag de tijdstippen waarop de reservering '''''niet''''' beschikbaar is:
| + | |
| - | | + | |
| - | [[Image:]]
| + | |
| - | | + | |
| - | | + | |
| - | # Klik op ‘Ok’
| + | |
| - | | + | |
| - | [[Image:]]
| + | |
| - | | + | |
| - | # Open nu de reserveringsmodule via deze knop:
| + | |
| - | | + | |
| - | # Klik op het pijlte linksboven om het juiste product te zoeken:
| + | |
| - | | + | |
| - | [[Image:]]
| + | |
| - | | + | |
| - | | + | |
| - | # Vul nu de agenda met reserveringen/afspraken:
| + | |
| - | | + | |
| - | [[Image:]]
| + | |
| - | | + | |
| - | | + | |
| - | = DMS geeft de volgende melding: kan product niet corrigeren, omdat deze al op tab staan. Wat moet ik doen? =
| + | |
| - | Je kunt dit ongedaan maken door bij het aantal een min (-) te gebruiken. (Kassa, Tafel)
| + | |
| - | | + | |
| - | | + | |
| - | [[Image:]]
| + | |
| - | | + | |
| - | | + | |
| - | # DMS geeft deze melding
| + | |
| - | # Klik op Ok
| + | |
| - | # Sla het product nog een keer aan in de kassa om het te corrigeren
| + | |
| - | # Klik op de knop ‘aantal’
| + | |
| - | # [[Image:]]Geef nu het aantal negatief aan (met een – ervoor):
| + | |
| - | # Nu wordt het product terug geboekt:
| + | |
| - | | + | |
| - | [[Image:]]
| + | |
| - | | + | |
| - | | + | |
| - | = Hoe kan ik een abonnement beëindigen in de financiën module voordat de betaal-tot-datum verstreken is? =
| + | |
| - | Je krijgt dan de optie om het resterende bedrag terug te betalen. Als je hiervoor kiest, wordt de betaal-tot-datum terug gezet en wordt het resterende bedrag op de balans van de klant gezet.
| + | |
| - | | + | |
| - | | + | |
| - | Hoe doe je dat?
| + | |
| - | | + | |
| - | [[Image:]]
| + | |
| - | | + | |
| - | # Ga via deze knop naar de financiën module:
| + | |
| - | # [[Image:]]Zoek de klant op in het linkervak:
| + | |
| - | # [[Image:]]De abonnementen van de klant komen rechts in beeld:
| + | |
| - | # [[Image:]]Selecteer het abonnement dat beëindigd moet worden, klik met de rechter muisknop op ‘wijzig abonnement’:
| + | |
| - | | + | |
| - | # [[Image:]]Verander in het scherm rechts onderin de einddatum:
| + | |
| - | # [[Image:]]Klik op Ok:
| + | |
| - | # [[Image:]]Kies in het pop up scherm de optie ‘Ongebruikt’:
| + | |
| - | # [[Image:]]Kies ‘Rekening’:
| + | |
| - | # Selecteer de kassa en klik op Ok:
| + | |
| - | | + | |
| - | [[Image:]]
| + | |
| - | | + | |
| - | | + | |
| - | = Wat betekent de melding “geen toestemming voor incasso” in de incassomodule? =
| + | |
| - | Dit betekent:
| + | |
| - | | + | |
| - | *
| + | |
| - | ** dat het veld “direct debit date” in de ledenmodule staat uitgevinkt
| + | |
| - | ** of dat de daar ingevoerde datum nog niet is verstreken
| + | |
| - | | + | |
| - | [[Image:]]
| + | |
| - | | + | |
| - | *
| + | |
| - | **
| + | |
| - | **# Ga naar de leden module, klik op deze knop:
| + | |
| - | **# [[Image:]]Zoek de klant op:
| + | |
| - | **# [[Image:]]Klik met de rechter muisknop op de klant en kies ‘wijzig klant’:
| + | |
| - | **# [[Image:]][[Image:]]Vink ‘te incasseren per’ aan en kies de juiste datum:
| + | |
| - | **# Klik op Ok:
| + | |
| - | | + | |
| - | = Hoe zet ik een klant op non-actief, als hij bijvoorbeeld op vakantie gaat? =
| + | |
| - | [[Image:]]
| + | |
| - | | + | |
| - | # Ga naar ledenmodule, via deze knop:
| + | |
| - | # [[Image:]]Zoek de klant op:
| + | |
| - | # [[Image:]]Selecteer de klant en kies met de rechter muisknop ‘wijzig klant’:
| + | |
| - | # [[Image:]]Verander rechts boven in het scherm de status in ‘non actief (geen betalingen)’:
| + | |
| - | # Klik op Ok
| + | |
| - | # Als de klant weer terug komt, zet deze dan weer op ‘actief’
| + | |
| - | | + | |
| - | = Als ik een lidmaatschap beeindig binnen de financien module, verandert de status dan ook automatisch bij de ledenmodule? =
| + | |
| - | Nee. Andersom kan het wél zo zijn: als de abonnementstatus op ’gebruik status van klant’ staat, heeft een statusverandering in de ledenmodule direct een statusverandering in de abonnementen (binnen financien) tot gevolg.
| + | |
| - | | + | |
| - | | + | |
| - | Hoe verander je de status van de klant?
| + | |
| - | | + | |
| - | [[Image:]]
| + | |
| - | | + | |
| - | # Ga naar ledenmodule, klik op deze knop:
| + | |
| - | # [[Image:]]Zoek de juiste klant op:
| + | |
| - | # [[Image:]]Selecteer de klant en kies met de rechter muisknop ‘wijzig klant’:
| + | |
| - | # [[Image:]]Wijzig recht boven in het scherm de status:
| + | |
| - | # Klik op Ok
| + | |
| - | | + | |
| - | = Hoe stel ik de poort in via de toegangscontrole? =
| + | |
| - | [[Image:]]
| + | |
| - | | + | |
| - | # Ga via deze knop naar de toegangscontrole module:
| + | |
| - | # Omdat er geen poort is ingesteld, verschijnt een leeg scherm
| + | |
| - | # [[Image:]]Klik met de rechter muiknop in het scherm en kies ‘voeg poort toe’, selecteer vervolgens de juiste poort die u wilt:
| + | |
| - | # [[Image:]]Klik met de rechter muisknop nog een keer in het scherm als u een poort heeft gekozen. Kies nu ‘poortinstellingen – comm instellingen’:
| + | |
| - | # Kies in het pop-up scherm de juiste communicatiepoort:
| + | |
| - | # [[Image:]][[Image:]]Als er een streep onder de poort naam komt dan is het een goede compoort:
| + | |
| - | # [[Image:]]Klik met de rechter muisknop weer in het scherm en kies nu ‘bezoekinstellingen’ en selecteer de bezoekinstellingen die van toepassing zijn voor deze poort:
| + | |
| - | # [[Image:]]Indien de poort ook moet bonprinten, klik dan met de rechter muisknop in het scherm, kies ‘print toegangsbewijs’, selecteer ‘print toegangsbewijs’ zodat er een vinkje verschijnt:
| + | |
| - | # Selecteer vervolgens de juiste printer:
| + | |
| - | | + | |
| - | [[Image:]]
| + | |
| - | | + | |
| - | | + | |
| - | = Betalen van een reservering =
| + | |
| - | [[Image:]]
| + | |
| - | | + | |
| - | Klik op de volgende knop om de reserveringsmodule van DMS te openen:
| + | |
| - | | + | |
| - | | + | |
| - | Vervolgens kunt u de reservering op twee manieren betalen.
| + | |
| - | | + | |
| - | | + | |
| - | '''''Eerste manier'''''
| + | |
| - | | + | |
| - | | + | |
| - | # Wanneer u een reservering maakt, kiest u deelnemers:
| + | |
| - | | + | |
| - | [[Image:]]
| + | |
| - | | + | |
| - | | + | |
| - | # Klik met de rechter muisknop op de deelnemers. Kies ‘betaal reservering’:
| + | |
| - | | + | |
| - | [[Image:]]
| + | |
| - | | + | |
| - | | + | |
| - | # U krijgt nu een pop-up scherm. Kies de juiste methode van betalen:
| + | |
| - | | + | |
| - | [[Image:]]
| + | |
| - | | + | |
| - | | + | |
| - | '''''Tweede manier'''''
| + | |
| - | | + | |
| - | | + | |
| - | # U heeft een reservering gemaakt
| + | |
| - | | + | |
| - | # Bij een onbetaalde reservering verschijnt een rood euroteken
| + | |
| - | | + | |
| - | # Klik met de rechter muisknop op de reservering en kies ‘betaal de reservering’:
| + | |
| - | | + | |
| - | [[Image:]]
| + | |
| - | | + | |
| - | | + | |
| - | = Hoe maak ik een nieuw product? =
| + | |
| - | [[Image:]]
| + | |
| - | | + | |
| - | # [[Image:]]Klik op de volgende knop om de reserveringsmodule van DMS te openen:
| + | |
| - | # Klik op de knop ‘instellingen’:
| + | |
| - | # [[Image:]][[Image:]]Klik rechts bovenaan op het pijltje en kies ‘producten’
| + | |
| - | | + | |
| - | # [[Image:]]Klik met de rechter muisknop in het scherm en kies ‘voeg product toe’:
| + | |
| - | # [[Image:]]Het rechter gedeelte van scherm wordt actief, vul het zover mogelijk in:
| + | |
| - | # [[Image:]]Klik op ‘ok’, als u klaar bent:
| + | |
Wilt u gebruik maken van de Delcom wikipedia maar heeft u nog geen gebruiker? Vraag  hier uw gebruiker aan.
hier uw gebruiker aan.
Rechtsboven van deze pagina vindt u alle modules binnen DMS.
Om snel en eenvoudig uw dringende vraag beantwoord te zien kunt u het beste uw "trefwoord" in het zoekvenster, in de linker kolom van deze pagina, invullen. Gebruik vervolgens de optie zoeken. U krijgt snel en overzichtelijk de antwoorden op de door u gestelde vraag. Let op, WIKI zal slechts 100% conform uw opdracht zoeken. Gebruik de * als wildcharacter indien u slechts een gedeelte van het woord kent.
N.B. Mocht u reeds ingelogd zijn in het ticketssteem, dan kunt u GEEN ticket aanmaken.
In de onderstaande tabellen vindt u een overzicht van onderwerpen en vragen, per module. Klik op de
link om het bijbehorend stappenplan te openen. Alle met * gemerkte regels zijn nieuw toegevoegd.
Personeel is nu ook gekoppeld aan toegangscontrole DMS. In- en uitchecken van uw personeel ook met vingerscan registratie.
Gewerkte uren worden rechtstreeks in DMS verwerkt. Fraude met gewerkte uren is hierdoor voltooid verleden tijd.
Indien gewenst kan de registratie worden gekoppeld aan uw loonadministratie.
Wij zijn op zoek naar een aankomende fullstack developer of een reeds ervaren developer. Mag ik ons bedrijf even aan jou voorstellen?
Delcom is een stabiel bedrijf dat sinds 1987 volledig is gericht op technische dienstverlening.
Bij Delcom werk je in een klein maar hecht team, waar nieuwe mensen zich al snel thuis voelen.
Mensen werken graag bij ons, zeker als je naar de doorgroeimogelijkheden, uitdagende projecten en de gezelligheid kijkt.
Naast het programmeren van op maat gemaakte oplossingen help je mee aan de DMS applicatie. Het aanspreken van API's is voor jou geen probleem.
Samen met ervaren programmeurs vorm je ons development team. Wij geven je ruime mogelijkheden om jezelf te ontwikkelen (bijvoorbeeld in de vorm van opleidingen).
Als team zijn we innovatief in het bedenken en maken van hoogwaardige oplossingen.
Problemen kennen we niet, wel uitdagingen, waardoor we veel plezier halen uit ons werk.
Je zult je verdiepen in nieuwe tools of frameworks en zult proberen samen met je teamleden het beste resultaat te behalen.
Biometrische oplossingen zoals gezicht- en vingerprintherkenning zijn onderdeel van deze uitdagingen.
Als nieuwe collega krijg je al snel veel verantwoording en de ruimte voor eigen initiatief.
De beste ideeën komen "out of the box" denken. We bieden je een variatie in ontwikkel/programmeermogelijkheden C++. C#, vue-js, PHP, MySQL, HTML5, CSS, Laravel, CodeIgniter
-Ervaring met PHP MVC frameworks als Laravel en CodeIgniter, versiebeheer (Git)
-Woonachtig op maximaal 45 autominuten van Dussen (NB). Thuis werken behoort tot de opties.
• Ontwikkelen webprojecten. Je programmeert functionaliteiten en integreert modules en widgets . Hierbij werk je eventueel samen met webdesigners/front-end designers die zorgen voor de HTML/CSS/JS. Ook werk je volledige custom ontwikkelingen uit.
• Ontwikkelen met Codeigniter framework. Je garandeert een efficiënte ontwikkelomgeving: vastleggen en opvolgen van de methodologie van ontwikkeling; analyse nieuwe features van het framework; ontwikkelen van nieuwe features; opvolgen van development taken.
• Ondersteuning webprojecten. Je schat de custom programmatie in; ondersteunt de projectmanager bij planning van resources; volgt bugs en nieuwe features op; controleert de integratie en opleveringen; rapporteert de status aan de project manager; debrieft bij afronding van het project middels testcases en documenteert via Mantis. Migreren van applicaties naar nieuwe versies. Het beheren van de nieuwe webomgeving.
• Opvolgen en evalueren nieuwe technologieën. Innovatie is één van de basiswaarden van Delcom. Je volgt nieuwe technologische trends dan ook gretig op, en evalueert het nut en de efficiëntie ervan. Je zorgt ook voor informatie-uitwisseling binnen het team. Opstellen van standaarden en conventies voor het (her)gebruik van softwareoplossingen. Je werkt, samen met een project manager en een account manager, volgens een duidelijk proces samen met een team van specialisten aan webprojecten en applicaties.
Soort dienstverband: Voltijd, Deeltijd, Tijdelijk, Stage, Bepaalde Tijd, Onbepaalde Tijd
Medewerker helpdesk automatisering
Ter ondersteuning van onze klanten, bij het gebruik van onze DMS applicatie en de daaraan gerelateerde website applicaties, zijn wij op zoek naar een helpdesk support medewerker. De support medewerker is verantwoordelijk voor het beantwoorden van vragen met betrekking tot het gebruik van de verschillende DMS applicaties en website applicatie. Daarnaast assisteert de support medewerker het team van projectmanagement bij de realisatie van projecten. De support medewerker heeft ook een rol bijhet helpen van klanten tijdens het initiëren van nieuwe projecten op basis van MySQL, MSSQL en IIS7. Alles bij elkaar een veelzijdige functie voor iemand met een klantvriendelijke instelling die voornamelijk oplossingsgericht kan denken.
• Ervaring met Windows 2010, 8 en 7, VMware, Proxmox virtualisatie, Linux besturingssystemen, ITIL, Active Directory, IIS7, MSSQL, MYSQL
Systeembeheerder (MBO niveau)
Je bent een systeembeheerder die van alle markten thuis, en Microsoft georiënteerd, is. De systeembeheerder bij Delcom is verantwoordelijk voor de applicaties, databases, het netwerk en systeembeheer. Het is echter niet je enige taak, tevens speel je een rol bij het initiëren van nieuwe projecten op basis van MySQL, MSSQL en IIS7. Alles bij elkaar een veelzijdige functie voor iemand die met veel aspecten van onze DMS applicatie dan wel onze web applicaties tegelijk werkzaam wil zijn. Ook zal je tevens zorg dragen voor back-up oplossingen en ervoor zorgen dat het gehele traject zo veilig mogelijk verloopt.
• Ervaring met Windows 2010, 8 en 7, VMware, Proxmox virtualisatie, Linux besturingssystemen, ITIL, Active Directory, IIS7, MSSQL, MYSQL
 hier uw gebruiker aan.
hier uw gebruiker aan.
![]() Ticket systeem zo dat wij, u nog beter van dienst kunnen zijn.
Ticket systeem zo dat wij, u nog beter van dienst kunnen zijn.
![]() hier terecht.
hier terecht.
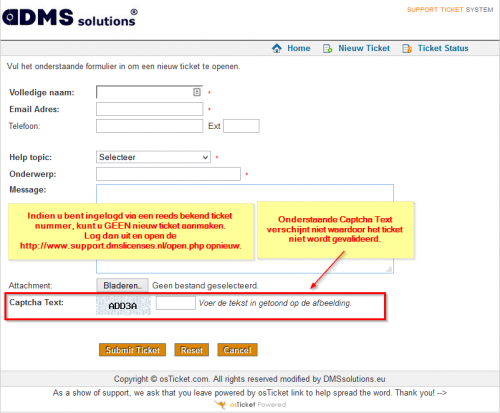
 Skypenaam: dms_delcom
Skypenaam: dms_delcom
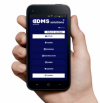
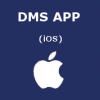

![]()
![]()